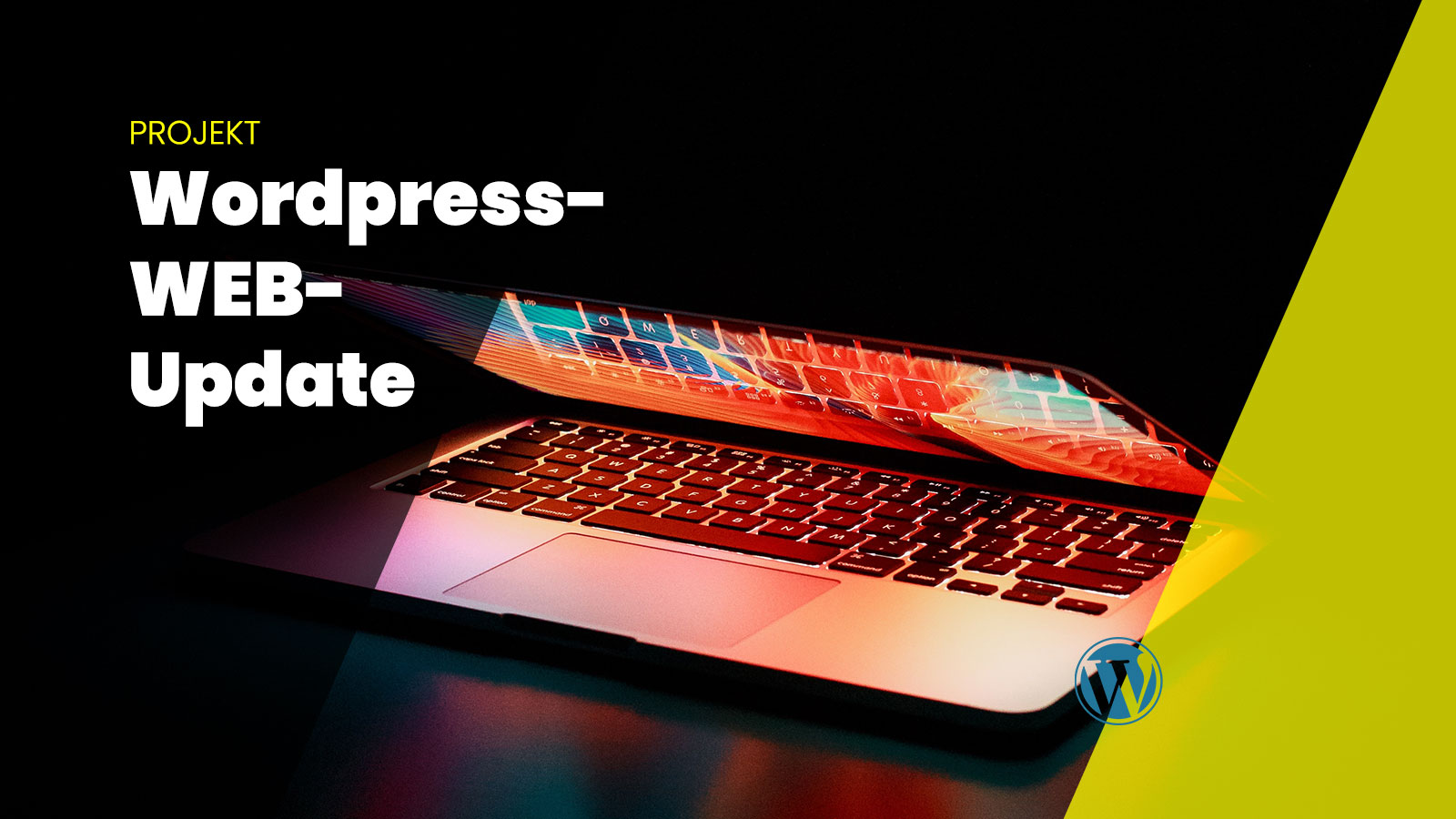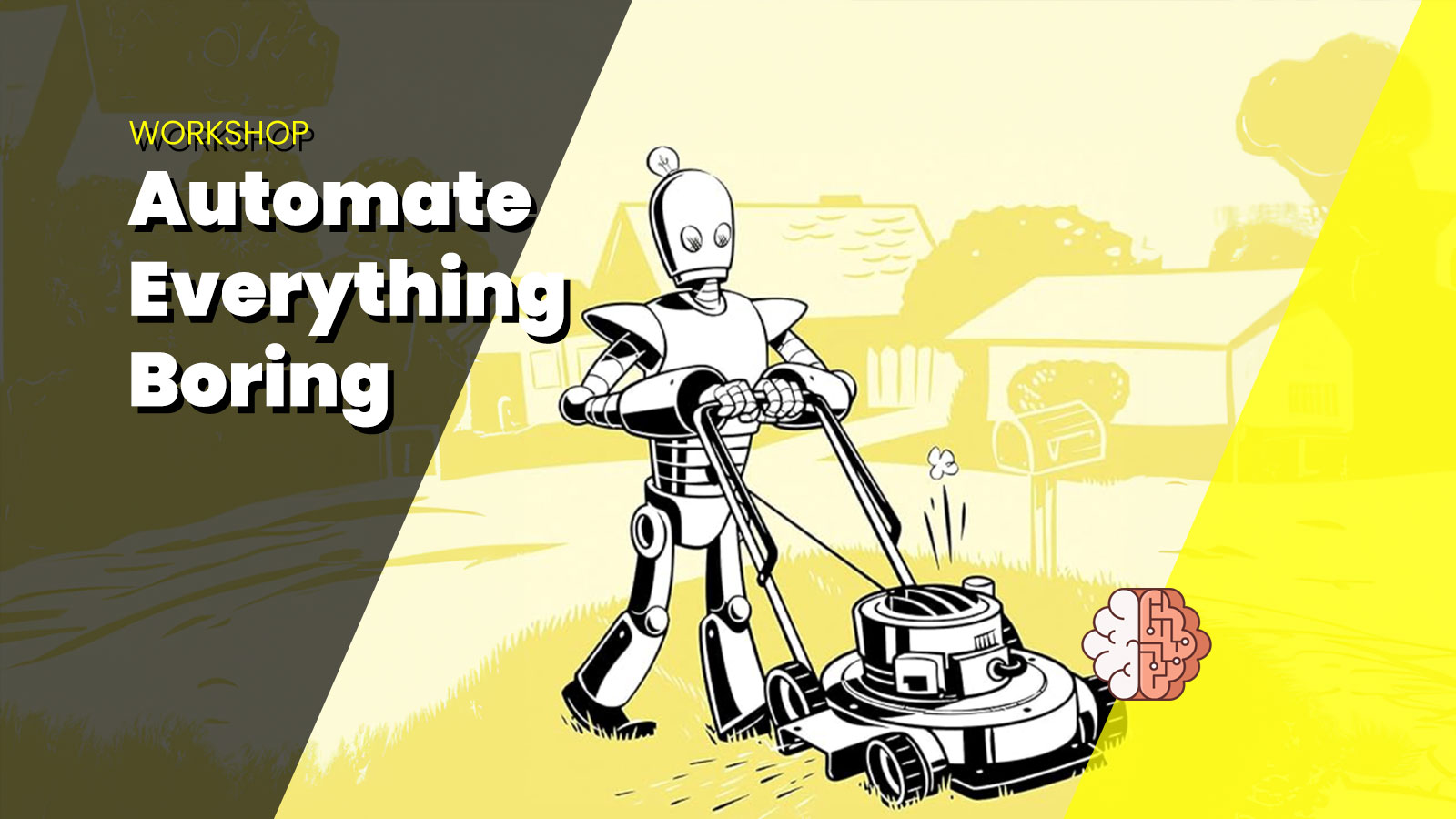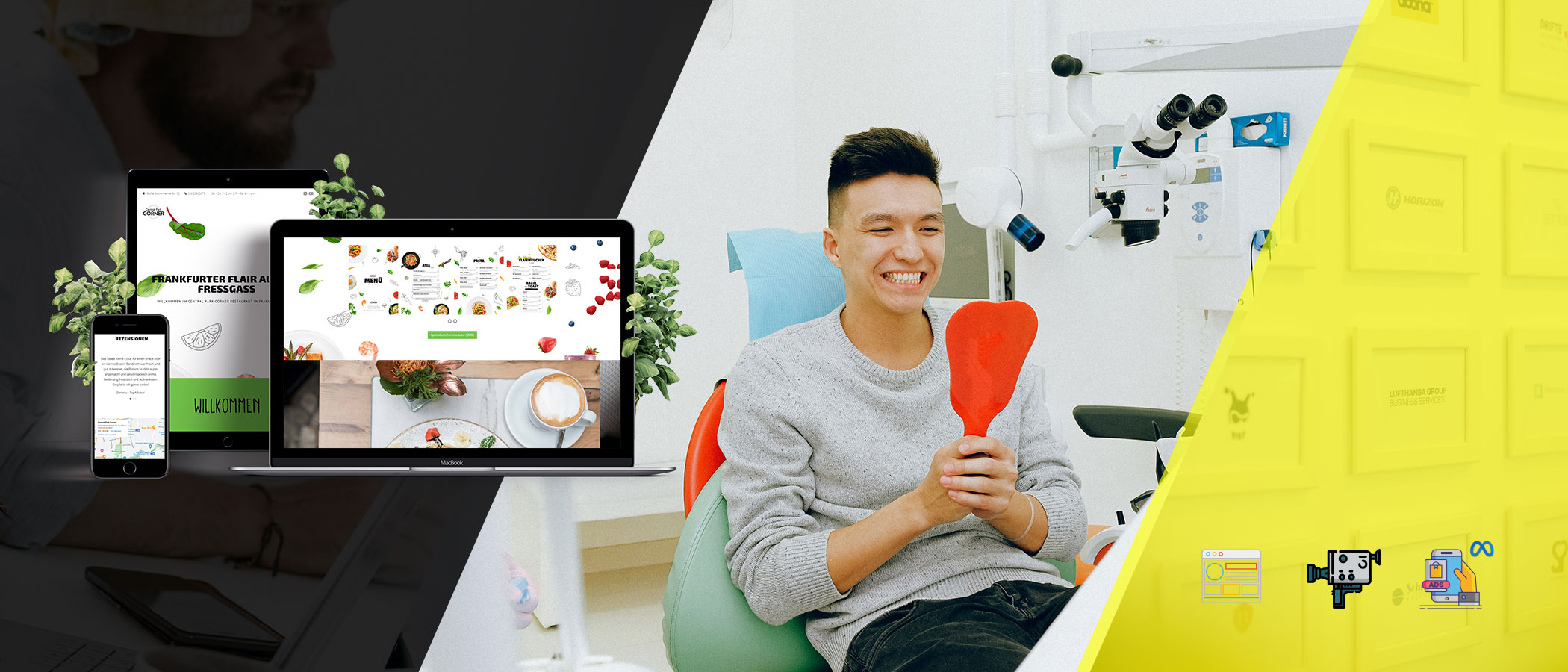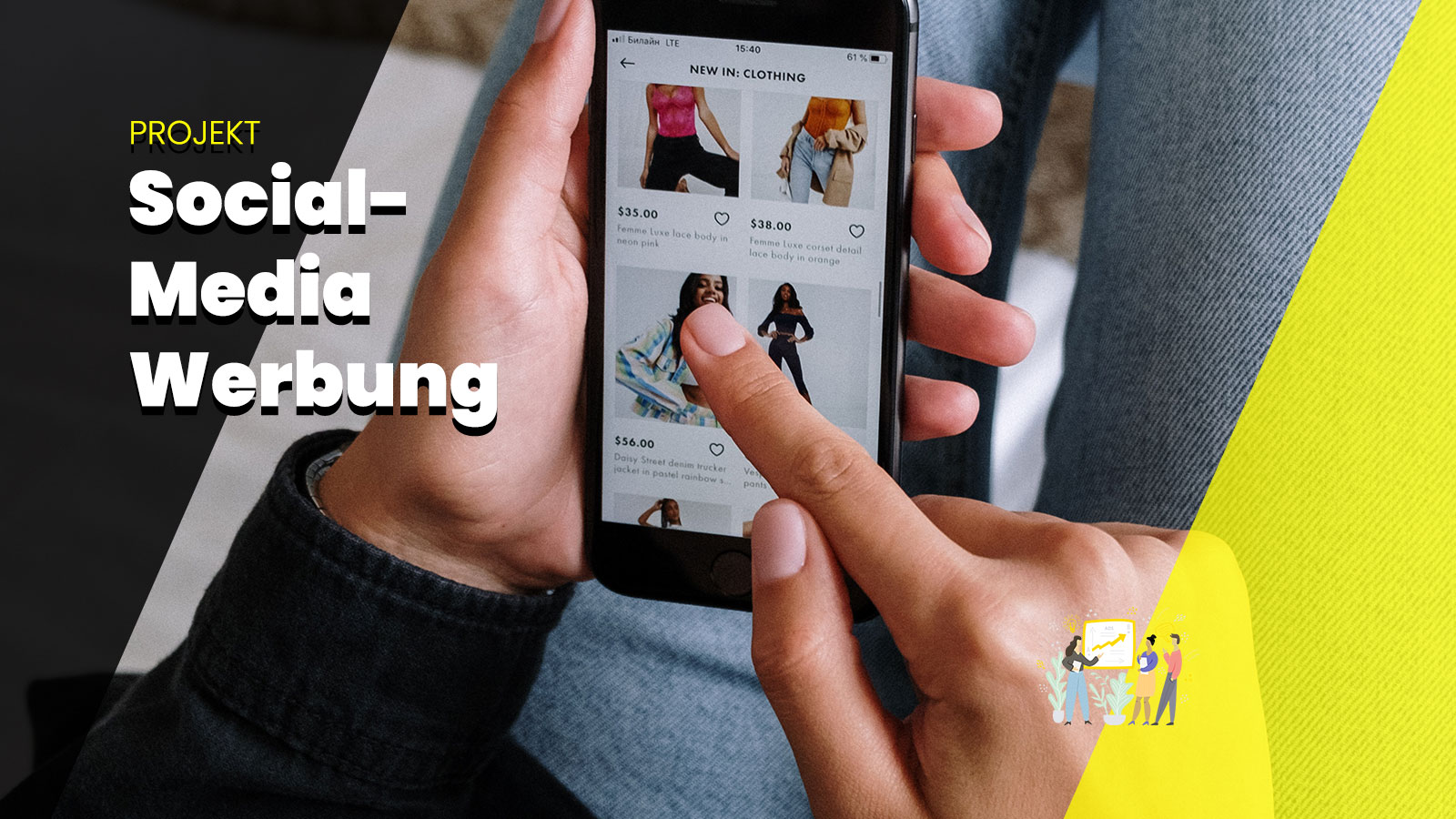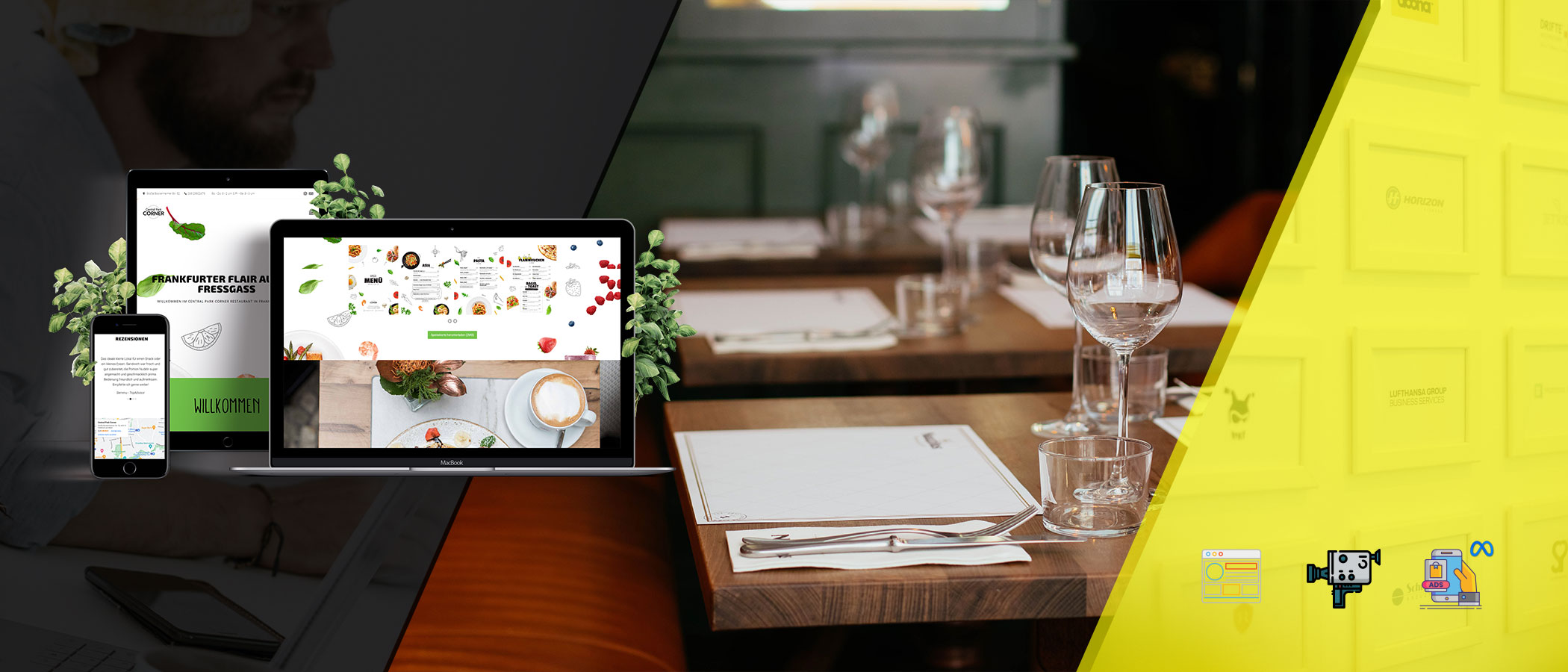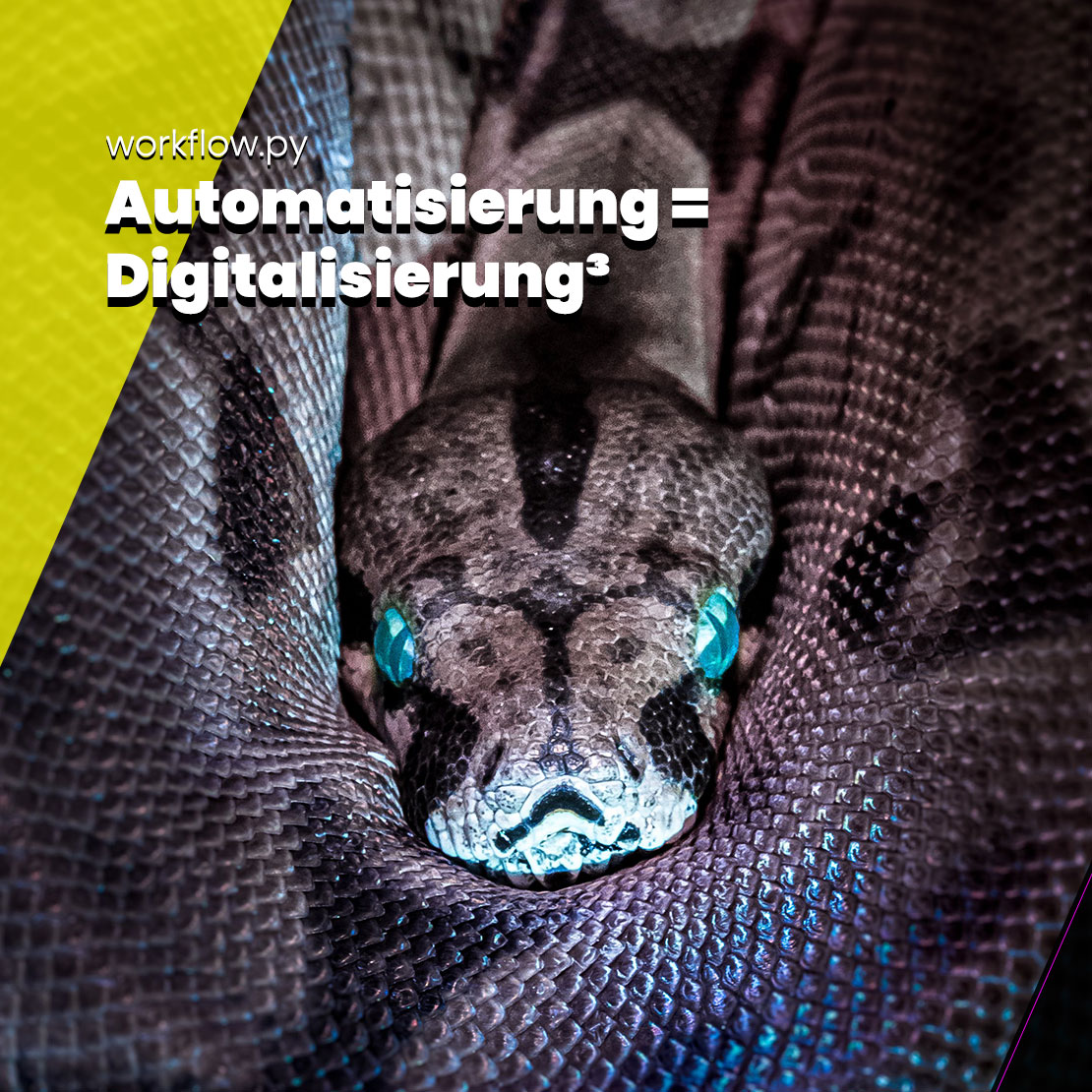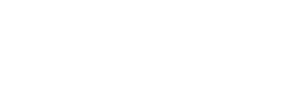Agentur auf Einfach. next PR verhilft Ihrem Unternehmen, mit transparenten Leistungen, zu mehr Kunden, Mitarbeitern und/oder Aufmerksamkeit.

Fabian Parusel
Dipl. Technik-Journalist
Social-Media-Marketing seit Tag 1 und Web-Entwicklung seit 1997. Ich bin ihr Profi für Online-Marketing.
Workshops ab 275€
Projekte ab 1.350€
Full-Service Pakete ab 7.775€
WordPress Web-Update
Ihre Webseite funktioniert nicht mehr, wie Sie soll? Wer ist verantwortlich? Wordpress ist für Anwender…
WordPress-Workshop für Unternehmer
Workshop zur Automatisierung
Praxis-Spezial
Dieses Produkt ist für Sie: Ärzte mit laufender Praxis mit oder ohne bestehende Webseite. Wir…
Social Ads für mehr Sichtbarkeit
Ihre Follower sind Ihre Stamm-Kunden (-Gäste). Wenn Sie neue Menschen für Ihren Service finden wollen,…
Gastro-Spezial
Essen und Gastlichkeit sind Ihr Produkt. Zeigen Sie, was Sie auszeichnet und werben Sie regional,…
BLOG
Finden Sie in diesem Blog Anleitungen für Marketing und Webseiten-Aufgaben sowie unsere Meinung zu Social Media Marketing und den Möglichkeiten dahinter.